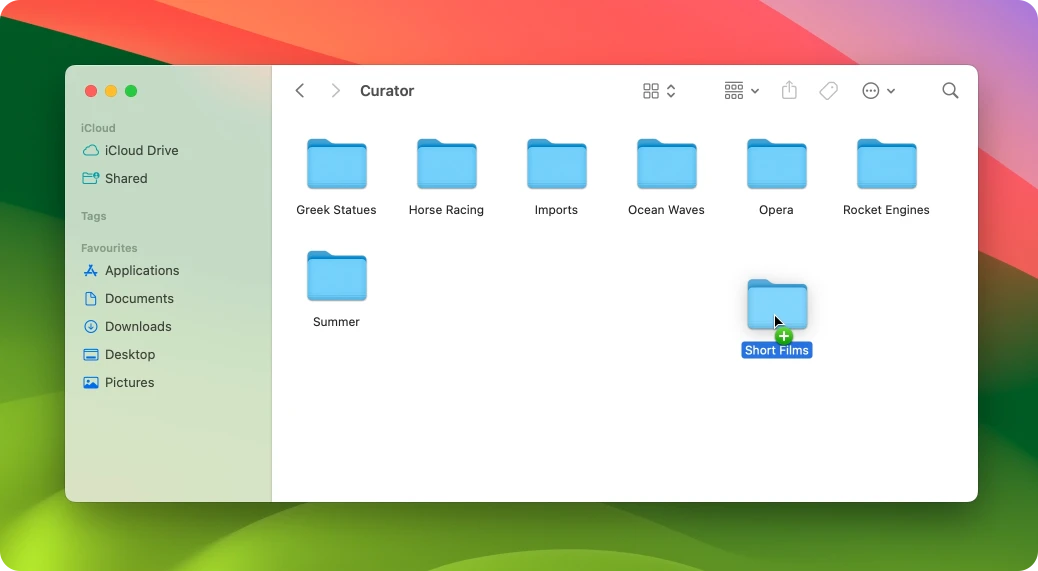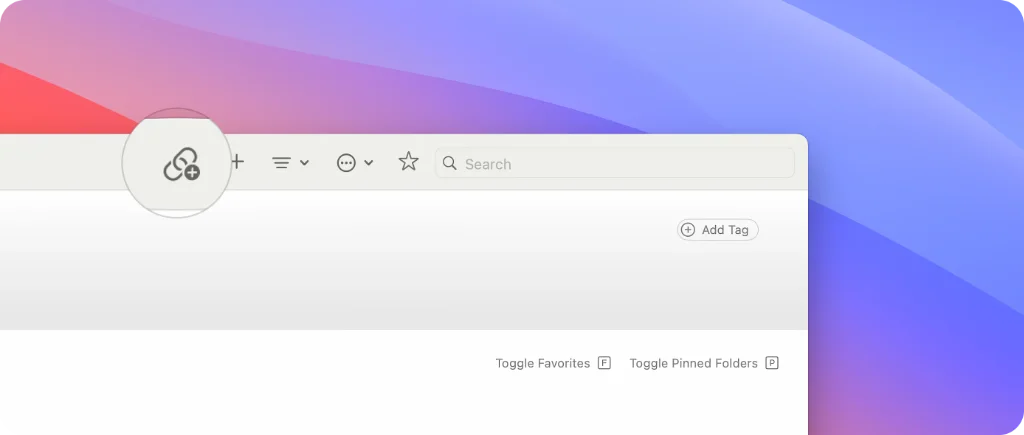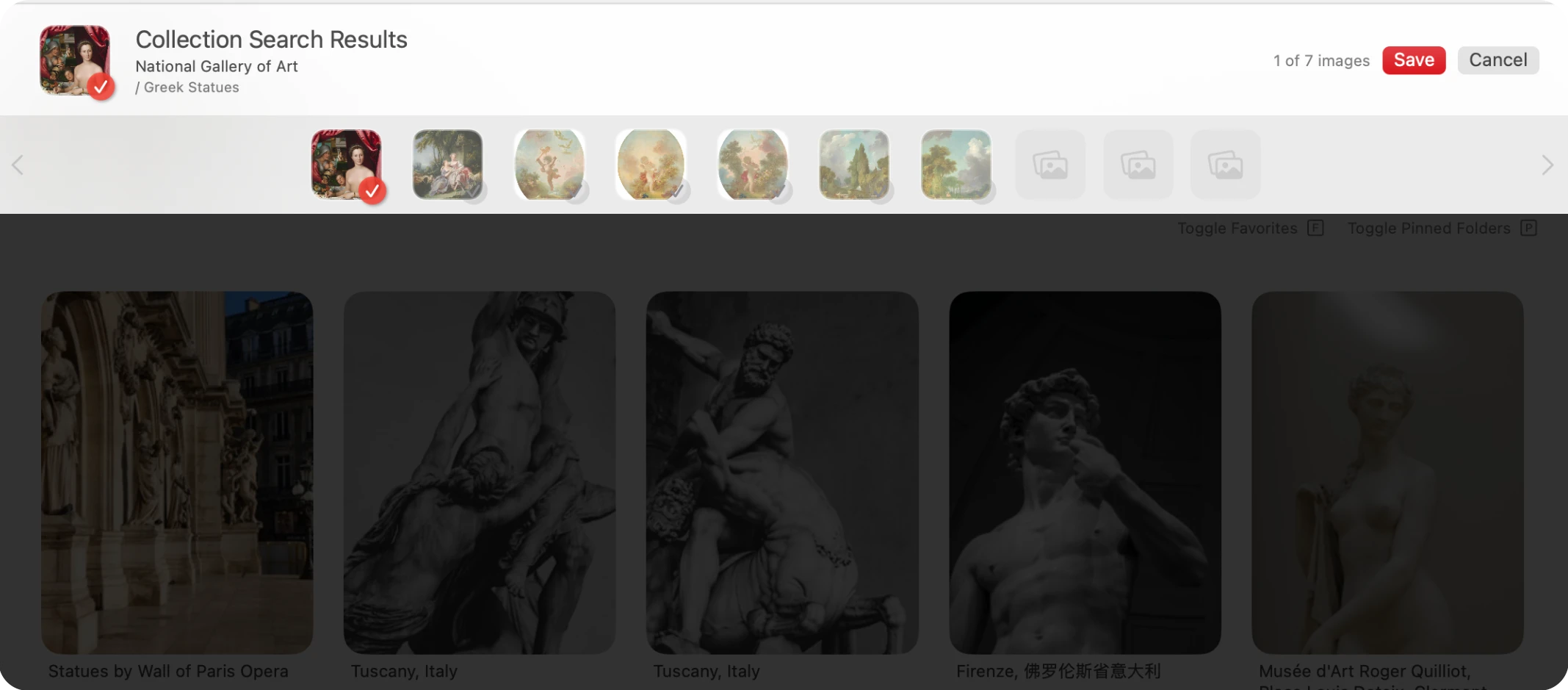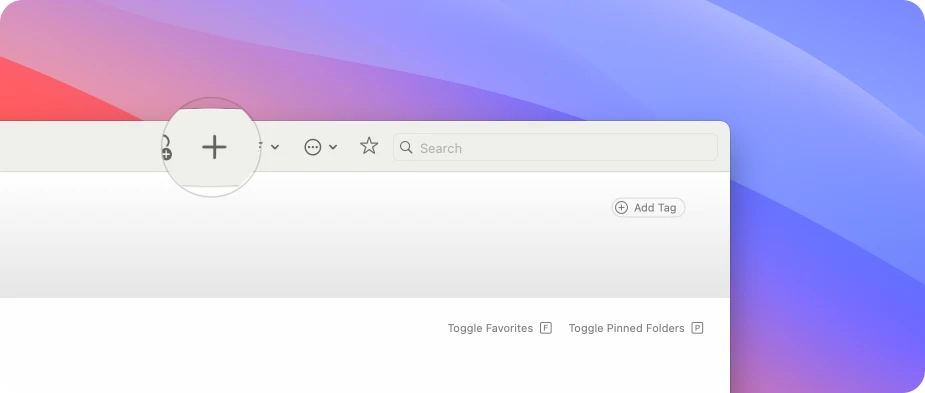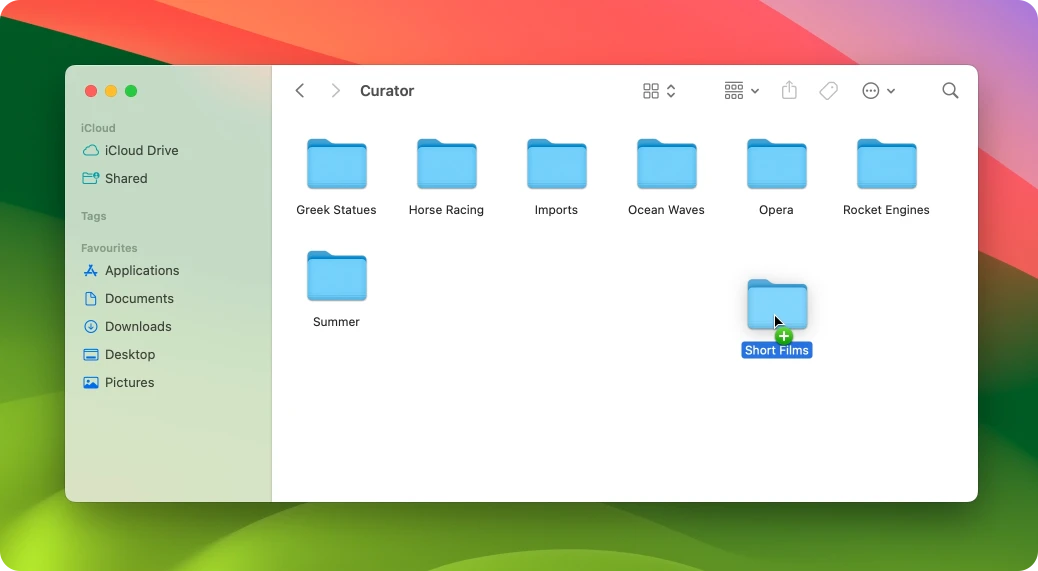Importing Content
Back to Overview
There are a variety of ways to import content into your Curator library:
- Saving images and meta data from a web page such as...
- Drag and Drop
- Using the filepicker
- Using Finder directly
Saving content from a link
- Copy the link you want to save content from.
- Go to the Curator app then navigate to the folder you want to save the link to (or create a bew folder by hitting
CMD + "N").
- Click on the link 🔗 icon in the toolbar to paste in the URL you copied in step 1 – or just paste it in with
CMD + ALT + "V".
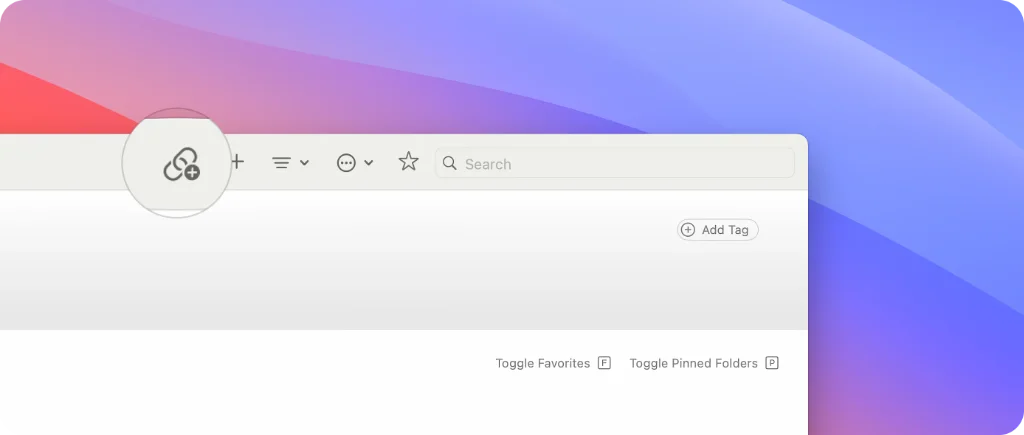
- Wait a moment for the previews to finish loading.
- Click on each image to select it.
- To see more images, scroll to the right.
- After selecting the items you want to import, click
Save or just press ENTER.
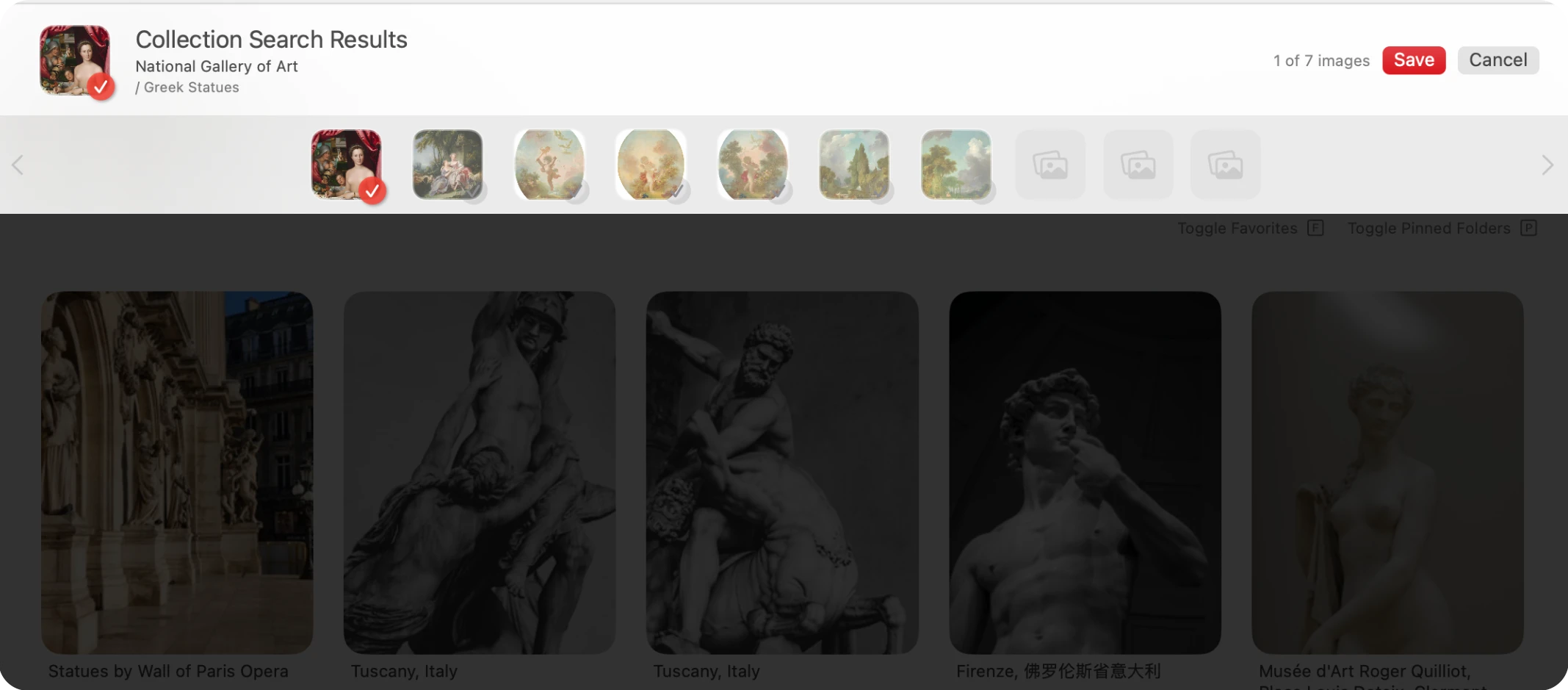
Drag and Drop
Dragging an image file, a video file or even a folder straight into the Curator app!

File Chooser
To select files and folders in Finder, do any of the following:
- Click on the "plus" icon in the toolbar to launch the file chooser.
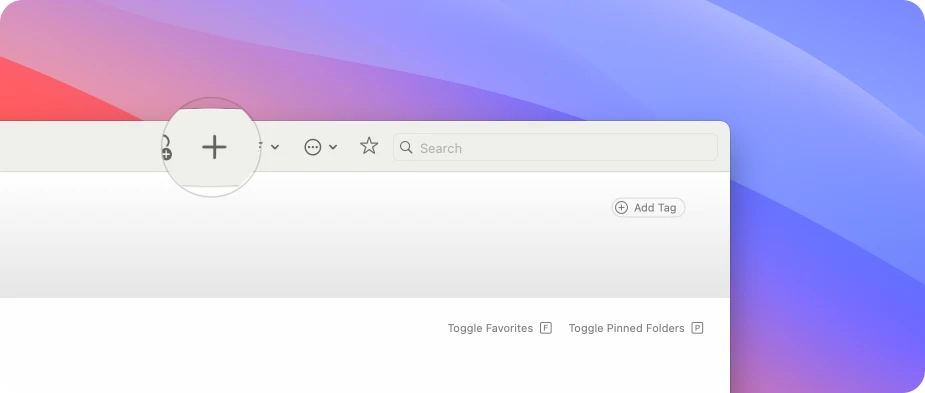
-
You can also do this by going to File > Import in the menu bar or...
-
Pressing CMD + "O" on your keyboard.
Using Finder
Dragging files directly into your Curator library folder.