Curator User Guide
For macOS
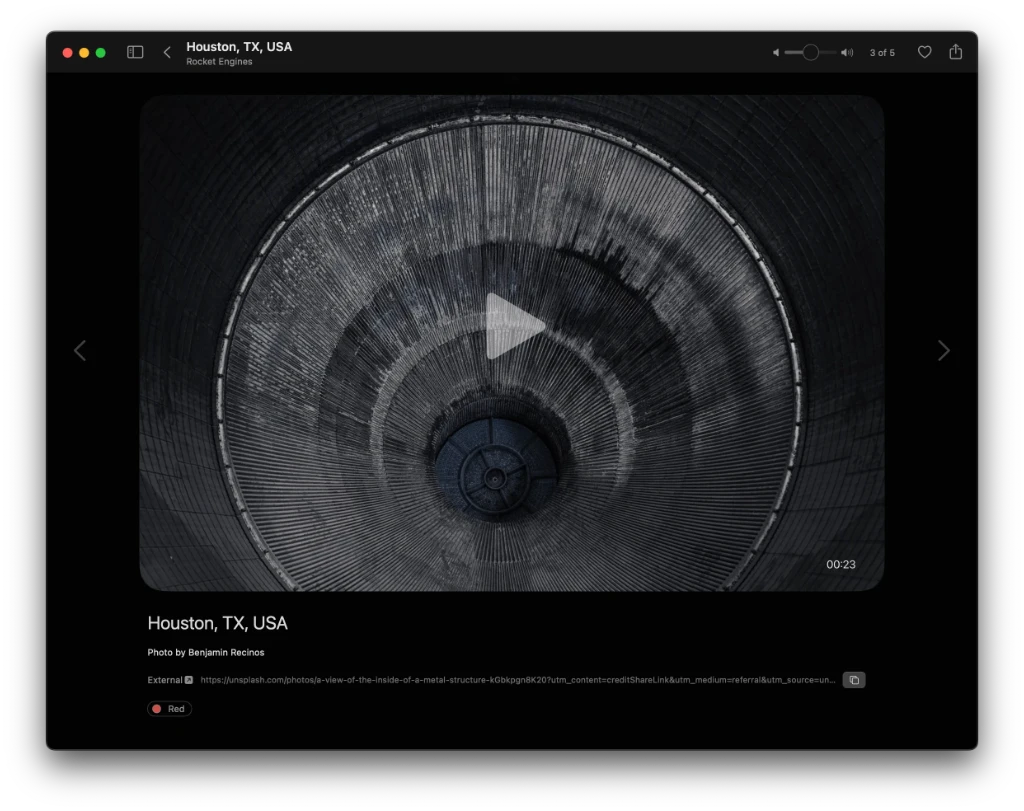
Curator lets you collect, manage and organize your digital tearsheets.
In Curator, a tearsheet is represented as a "tile". A tile is a reference to an image or video content file along with its metadata (source url, title, description e.t.c)
The following content types are currently supported:
image / jpegimage / gif (including animated GIFs)image / pngimage / webpvideo / mpeg2video / mpeg4video / mpeg
A collection of tiles is represented as a "folder". A folder is a reference to an actual folder in the filesystem.
 Important: in Curator, folders are only allowed to go two levels deep.
Important: in Curator, folders are only allowed to go two levels deep.
Importing Content 
- From the web
- Drag & Drop
- File importer –
CMD + "O"
- Using Finder
How to import content
About Tiles and Folders
Tiles represent the files in your library.
Read more about Tiles
Folders represent, well... the folders in your library. But with a few rules to keep in mind.
Read more about Folders
Tags 
- Tagging an item in the app
- Tagging an item in Finder
- Untagging an item
- Viewing tagged items in the sidebar
- Showing tagged items in a folder (press “F”)
How to add Finder Tags and view tagged items
Pinned Folders 
- Pinning a folder to the sidebar
- Unpinning a folder
- Viewing pinned folders in the sidebar
- Showing pinned folders in the current location (press “P”)
Using pinned folders
Favorited Tiles 
- Favoriting a tile
- Using the thumbnail
- Using the toolbar in the details view
- Using the touch-bar
- Viewing all favorited tiles in the sidebar
- Showing favorited tiles in the current location
How to favorite an item and show favorited items
Filtering 
- Filtering by tags
- By content type
- Press
ESC to clear each filter
How to filter content
Search 
How to search tiles and folders
Deleting Tiles and Folders 
- Right click an item (or select multiple items and right click), choose "Move to Bin"
- Deleted items are moved into the system recycle bin
- Deleted items can be restored by navigating to the “Bin” in the sidebar, right clicking the item and clicking “Put Back”.
- Deletion can also be undone by hitting
CMD + "Z"
How to move items to the trash
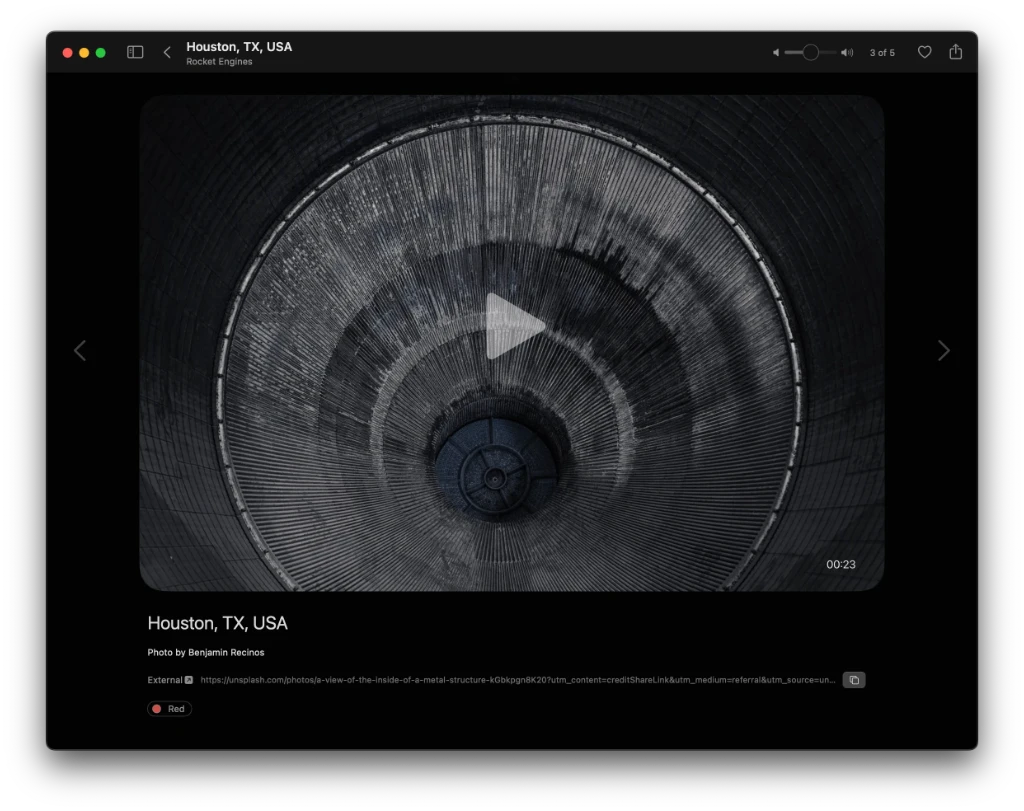
Important: in Curator, folders are only allowed to go two levels deep.