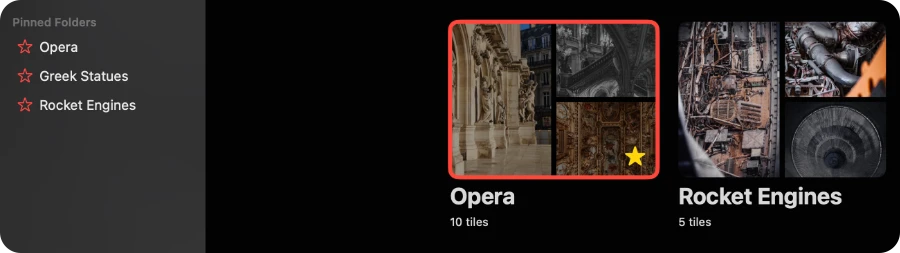Pinned Folders ⭐️
Back to Overview
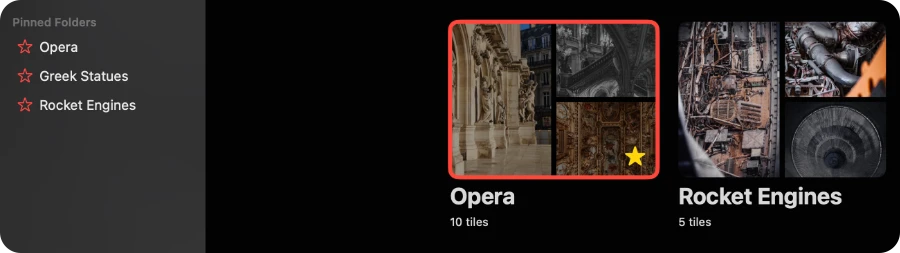
On your Mac, do any of the following:
- Click the star icon
 in the bottom-right corner of the folder thumbnail.
in the bottom-right corner of the folder thumbnail.
- Select a folder and do one of the following:
- Press
CMD + "P".
- Click the star
 button in the toolbar.
button in the toolbar.
- Click the star
 button in the touchbar (if your Mac has one).
button in the touchbar (if your Mac has one).
- Click on the ellipsis
 menu button in the toolbar and choose "Pin to Sidebar".
menu button in the toolbar and choose "Pin to Sidebar".
- Go to "Edit" in the menu bar and choose "Pin to Sidebar".
Unpinning a folder
On your Mac, do any of the following:
- Click on the gold star icon
 in the bottom-right corner of the folder thumbnail and it should turn off like so:
in the bottom-right corner of the folder thumbnail and it should turn off like so:  .
.
- Select a folder and do one of the following:
- Press
SHFT + CMD + "P".
- Click the gold star
 button in the toolbar.
button in the toolbar.
- Click the gold star
 button in the touchbar (if your Mac has one).
button in the touchbar (if your Mac has one).
- Click on the ellipsis
 menu button in the toolbar and choose "Unpin from Sidebar".
menu button in the toolbar and choose "Unpin from Sidebar".
- Go to "Edit" in the menu bar and choose "Unpin from Sidebar".
Pinned folders appear in the sidebar. You can click on a pinned folder in the sidebar navigate directly to it.
Showing pinned folders in the current location
To activate a filter that shows all pinned folders in the current folder, just press "P" to toggle the filter on or off.